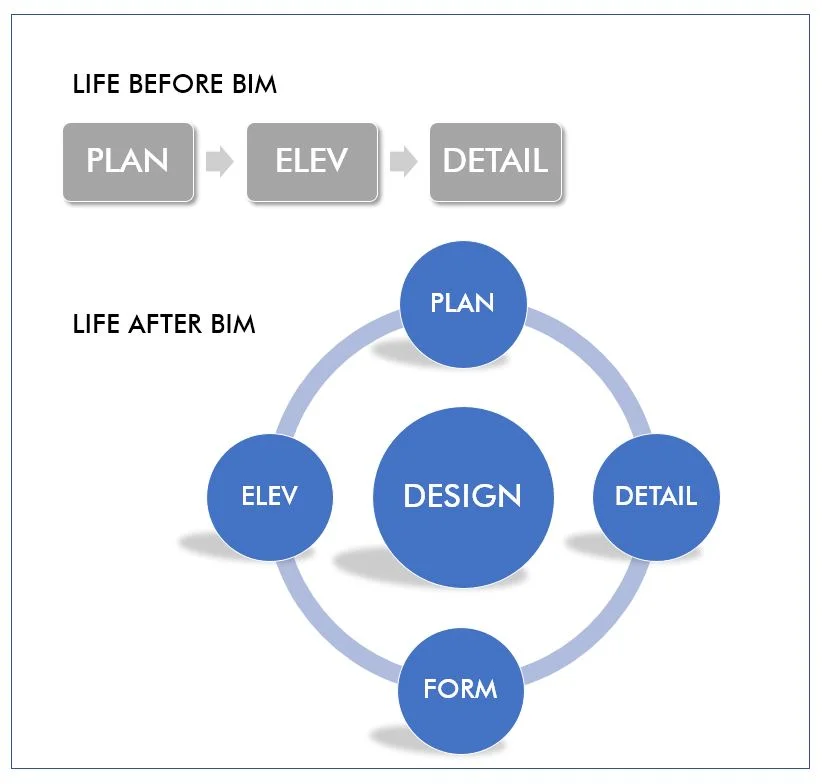In the early 1980's, AutoCAD was introduced to the market and began facilitating construction documents for architecture and engineering firms, promising quicker drafting times. The days of hand drawings were coming to an end. Younger architects managed the drafting process while the more experienced architects designed, managed day-to-day coordination, and produced hand-sketches or red-lines. This created a generation of young architects who considered projects first in plan, then elevation, then details - as they were handed down to them to draft - this was my generation. So much of our energy was spent perfecting the minutiae of the drawing set and less time was given to the initial design concepts. I felt as if my generation only spent about 10%-15% on design and 85%-90% on construction drawings. This was before BIM.
What I have realized in my first year of learning BIM in my practice is that we are spending about 50% of our time designing and only 50% of our time managing the construction set, which is yielding more thoughtful architecture. I can't believe I am saying this because one year ago, I told my best friend/architect buddy that there was no way I was learning the software. I am 14 years into my career. I'm almost to the point where I can hire interns. I really don't see the point.
What I have learned in the past 8 months has been that I can have more purposeful projects. Instead of having to develop ideas first in plan format, then elevation format, then in detail, we design holistically, shifting all our energy from rote production tasks to developing our design's expression, character and forms in 3d. My husband and business partner told me this would be the result of BIM, but I didn't really believe him at the time. Now, I am totally on board and excited about our future projects. As a small design firm in a competitive environment, we need to work fast, cheap and well – to hell with the old saying that we have to pick two. But we really all are capable of that in delivering a design product, by working smart!